
Effective Ways to Update Windows in 2025: Discover the Latest Methods and Tips
Keeping your Windows operating system up to date is crucial for optimal performance, security, and access to new features. As we enter 2025, understanding how to efficiently update Windows, whether it be Windows 10 or Windows 11, is more important than ever. Regular updates not only provide essential security patches but also enhance functionality and user experience.
This comprehensive guide will explore effective methods for updating Windows, including both automatic and manual processes. You'll learn about the best practices for configuring Windows Update settings, troubleshooting common issues, and even how to update Windows without an internet connection. We'll also cover the latest Windows Update features and policies to help you manage updates seamlessly.
By the end of this article, you will have a clear roadmap for keeping your Windows operating system updated and running smoothly. Let’s dive into the essential ways to update Windows in 2025.

Essential Guide to Configuring Windows Update Settings
Getting your Windows Update settings right is crucial for managing how and when updates are installed. A well-configured system ensures that updates occur seamlessly, without interrupting your workflow.
Understanding Windows Update Options
In Windows 10 and 11, users have access to a variety of update options. You can choose to install updates automatically, manually check for updates, or configure specific times for updates to occur. Begin by navigating to your Windows Update settings within the “Settings” app. Understanding these options allows users to tailor update preferences to fit their schedules.
Scheduling Windows Updates
Scheduling updates can prevent interruptions during critical tasks. You can set "Active Hours" in the Windows Update settings to indicate when you typically use your computer. Any updates scheduled during these hours will be postponed until you are less active. For the best results, consider a routine that aligns with your work schedule.
Enabling Automatic Updates
Enabling automatic updates ensures that your system remains protected without requiring constant monitoring. It allows Windows to search for, download, and install updates in the background. However, be sure to periodically check the update history to ensure that updates are installed successfully, avoiding potential issues down the road.
With these configurations in place, you can avoid many common issues related to Windows updates, enabling hassle-free computing.
Troubleshooting Windows Update Issues
From time to time, updates may fail or encounter issues, which can be frustrating. Knowing how to troubleshoot these problems is essential for maintaining your system's health.
Common Windows Update Errors
Some users may experience errors like “Windows Update not working” or issues with update installations. Frequently, these problems can be resolved by running the Windows Update Troubleshooter, found within the “Troubleshoot” section of the Settings app. This automated tool detects and recommends fixes for common issues.
Resetting Windows Update Components
If troubles persist, resetting the Windows Update components can often resolve deeper issues. You can do this via the Command Prompt by stopping the Windows Update Service and renaming the SoftwareDistribution folder. This action forces Windows to create a new folder that may resolve chronic update problems.
Monitoring Windows Update Status
To prevent update issues, regularly check your update status. You can do this by accessing “Windows Update” from the Settings menu and choosing “Check for updates.” It’s essential to stay proactive in monitoring your device’s health and update status.
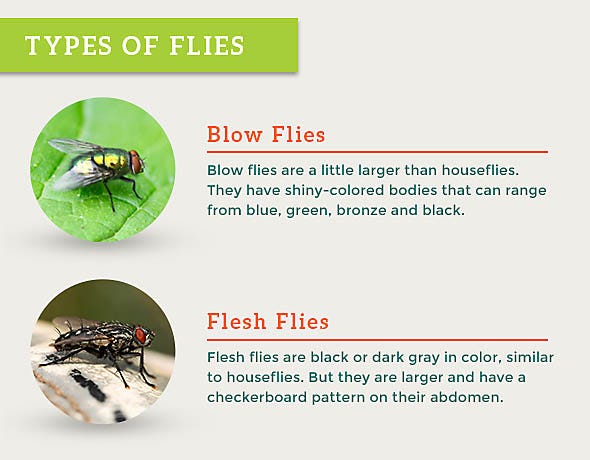
Manual Update Methods for Windows
While automatic updates are convenient, there are times when a manual update may be necessary, especially if your system is not connected to the internet.
How to Update Windows Without Internet
Updating Windows without an internet connection can be accomplished by downloading the Windows Update Assistant or using standalone update packages. You can obtain these updates from another computer with internet access and transfer the files via USB drive. This method is especially useful for businesses with strict networking policies.
Installing Update Packages Manually
For specific updates, you can visit the Microsoft Update Catalog to download the necessary update packages directly. This method allows users to target specific updates instead of relying on the automatic update process.
Using Windows Update Assistant
The Windows Update Assistant is a tool that helps users manually manage updates, ensuring that your system runs the latest version of Windows. It is especially helpful if your updates fail to install via the standard method.
Best Practices for Updating Drivers in Windows
Keeping drivers updated is a critical aspect of maintaining overall system performance. Whether you're experiencing hardware issues or simply want to ensure optimal functionality, updating drivers should not be neglected.
How to Update Drivers Windows
Windows provides a built-in method for updating drivers through the Device Manager. Right-clicking on specific hardware components will offer you the option to update drivers automatically or manually. It’s essential to check this regularly, particularly after a major Windows Update.
Install Recommended Driver Updates
Make it a habit to install recommended updates, which often include critical fixes for hardware compatibility and security vulnerabilities. These updates can be found within the Windows Update settings or through alerts from your system.
Common Mistakes to Avoid When Updating Drivers
Avoiding common mistakes, such as installing incorrect drivers or skipping updates during system installations, can enhance device performance significantly. Always double-check driver sources and compatibility before installation.
Utilizing Windows Update Features Effectively
Windows updates are accompanied by various features designed to make the updating process more user-friendly. Understanding how to utilize these features efficiently can greatly enhance your experience.
Accessing Windows Update History
Being able to access and understand your Windows Update history is essential for troubleshooting and monitoring system changes. In the update settings, you will find a section that lists updates successfully installed, failed updates, and detailed error codes for troubleshooting.
Managing Windows Update Notifications
Notifications can help keep users informed about pending updates. Adjusting your notification settings can help you receive timely reminders, which can be critical for maintaining an up-to-date system while also avoiding excessive notifications during work hours.
Exploring New Features in Recent Updates
With every update, Windows introduces new features. Staying informed about these features can help users maximize their systems’ potential. Reading the release notes provided with updates is highly recommended to understand the benefits you can leverage.
Q&A Section: Your Windows Update Questions Answered
What to do if Windows Update fails to install?
If your update fails, start by running the Windows Update Troubleshooter. If problems continue, try manually resetting the Windows Update components.
How often should I check for Windows updates?
It’s advisable to check for updates at least once a week, ensuring that your system remains secure and functional.
Can I pause Windows updates? How?
Yes, you can pause updates from the Windows Update settings. This feature is handy for avoiding interruptions during important tasks.