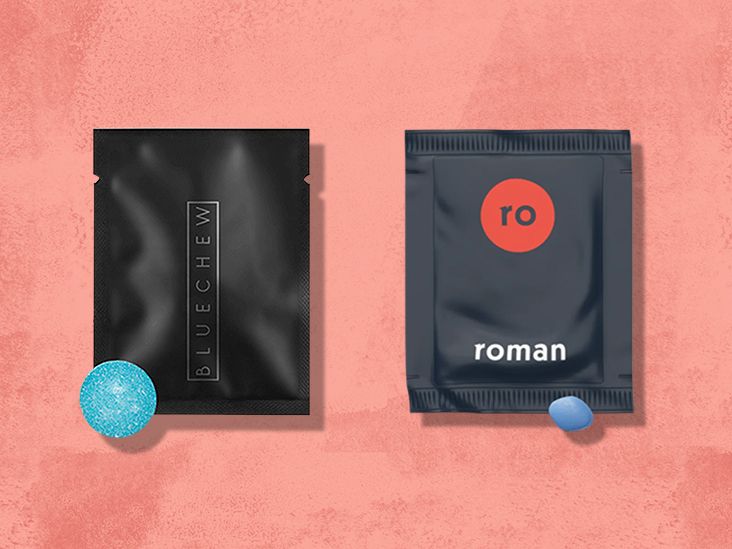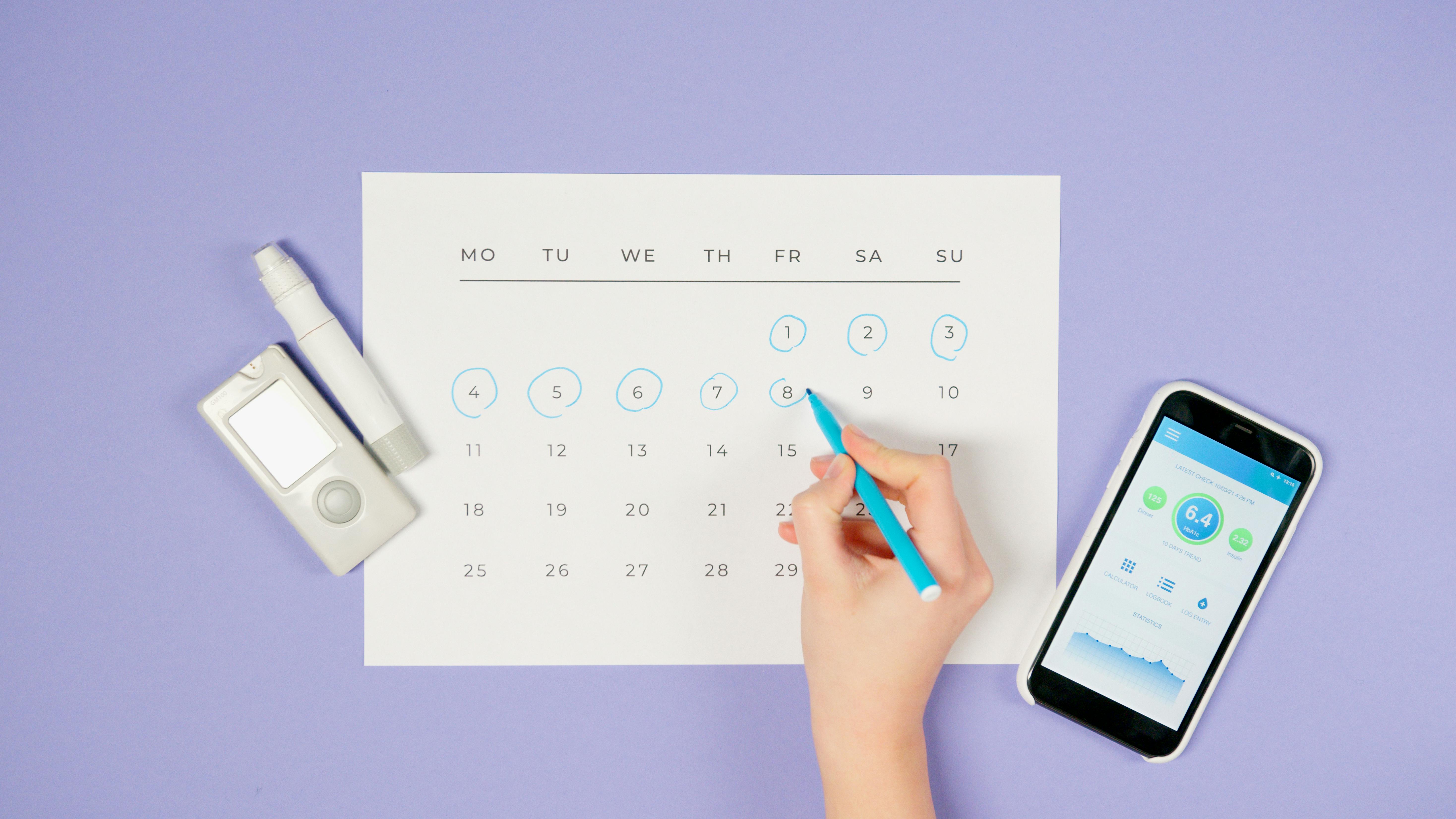
Apply Now

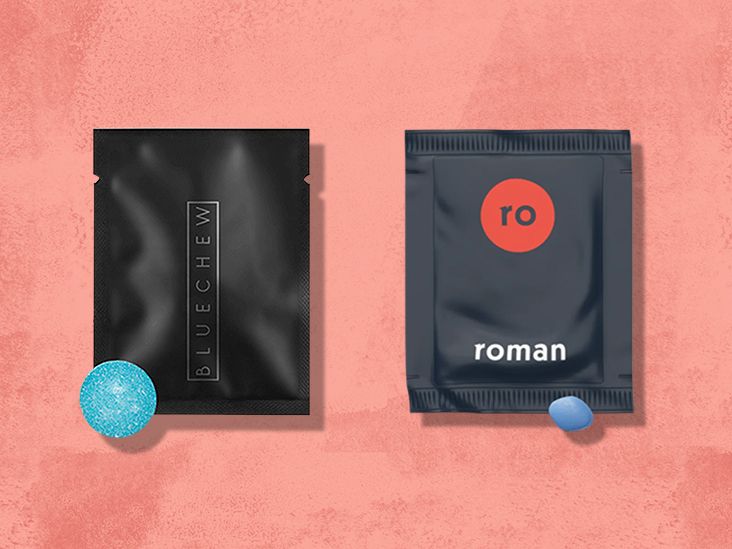
Effective Ways to Create GIFs in Photoshop
Creating GIFs in Photoshop has become an essential skill for graphic designers and digital marketers looking to engage online audiences. GIFs are more than just a fun way to convey ideas; they're powerful visual tools that enhance communication and storytelling. In this Photoshop GIF tutorial, we will explore effective ways to make a GIF, covering everything from basic frame animations to optimizing GIF settings for social media sharing. Mastering the art of creating GIFs not only elevates the quality of your digital content but also provides a competitive edge in marketing strategies. We aim to cover several aspects of GIF creation, including how to animate images, the importance of layers for GIF animation, and tips for exporting GIFs from Photoshop. Key takeaways from this article include understanding the GIF creation process, enhancing user engagement with GIF animations, and maximizing GIF potential for branding. By incorporating techniques and tips detailed here, you will be well-equipped to create appealing and effective GIFs tailored for various platforms.Understanding the Basics of GIF Animation in Photoshop
Building on the significance of GIFs, it’s essential to understand the basic components of GIF creation in Photoshop. GIFs utilize frame animation to convert a series of images or frames into a single animated file. By doing so, you can create dynamic visual narratives that capture attention.Importing Files for GIF Animation
The first step in the GIF creation process is importing files. You can import static images or even video files. When using static images, be sure to have them in the right order, as this will directly affect the animation's flow. For videos, Photoshop allows for converting video to GIF seamlessly. To import images, go to **File > Import > Video Frames to Layers** or **File > Open** and select multiple images. Organizing these layers correctly ensures they animate in the right sequence.Using Layers for GIF Animation
Layers are fundamental in GIF animation, as they allow for unique elements to be manipulated independently. Each frame in your GIF will correspond to a different layer in Photoshop. You can choose to create new layers for each frame or copy and paste existing layers while making adjustments. To view and manage layers efficiently, use the **Layers Panel**. By toggling the visibility of layers, you can preview how these frames transition into each other. This step is crucial for additional edits, such as adding effects or adjusting timing.Creating Looping GIFs for Enhanced Engagement
Successful GIFs often utilize looping to keep content continuously engaging. To create a looping GIF, adjust your frame delay settings and make sure your last frame connects seamlessly to the first. In the **Timeline** panel, you can set each frame's duration for a varied but cohesive flow. For looping settings, look for the **‘Forever’** option in the timeline dropdown to ensure your GIF doesn't stop after the initial playthrough. This feature not only enhances user engagement but also creates a smoother viewing experience.Advanced Techniques for Animated GIFs in Photoshop
Once you’ve mastered the basics, it's time to dive deeper into more advanced techniques to enhance your GIF quality and visual appeal.Optimizing GIF Settings in Photoshop
Using the right GIF settings in Photoshop can significantly affect file size and quality. To optimize GIF output, navigate to **File > Export > Save for Web (Legacy)**. Here, you can control GIF size, colors, and dithering options, which are crucial for maintaining quality while ensuring quick load times. Reducing the number of colors in your GIF can help decrease file size without compromising much on visual aesthetics. Aim for a balance between color depth and file weight, especially if your GIF will be used for social media or websites.Adding Text and Effects to Your GIF
Incorporating text can enhance the messaging of your GIF. Use the **Text Tool** to add captions or descriptions, adjusting the font style and color to match your design. Additionally, you can apply layer styles for more visual impact. To add effects such as filters or shapes, simply apply them to the text or layers as needed. Remember that too many effects can distract from the main message, so choose wisely.Using Actions for Efficiency in GIF Creation
Photoshop features, such as Actions, allow you to automate repetitive tasks in your GIF creation process. This is particularly useful for batch processing GIFs or applying the same settings across multiple projects. To create an Action: 1. Open the **Actions Panel**. 2. Click on the **New Action** button. 3. Record your steps for creating a GIF including adjustments to layers, effects, and export settings. Utilizing Actions can save you time and ensure consistency in your GIFs, especially when managing multiple projects.Common Troubleshooting Techniques for GIF Export
Even experienced users can encounter issues during GIF export. Understanding common problems and how to address them can save a lot of frustration.Addressing Common Export Errors
Errors can arise during export for various reasons, including incorrect settings or issues with layer management. If your GIF isn’t displaying properly, check the following: - Ensure you’ve selected the **correct file format** and settings. - Double-check that all frames are aligned and functional in the Timeline panel. - Verify layer visibility settings; hidden layers won’t show in the GIF.Managing GIF Performance on Different Platforms
Different platforms may require different approaches to GIF optimization. For instance, GIFs on social media typically need to load quickly and appear seamlessly. Adjust settings tailored for specific platforms to enhance performance. Utilizing analytics tools can also provide insights into how your GIFs are performing online, helping you to refine future designs.Enhancing GIF Quality with Color Settings
Proper color settings are vital for GIF visual quality. In the export settings, adjust the **Color Table** which determines the colors in your GIF. Smaller color tables can lead to banding and distortion, but more complex tables may increase file size. Experiment with color settings until you find a visually appealing balance that keeps your GIF’s footprint manageable.Final Thoughts on GIF Creation in Photoshop
With the techniques discussed, you're well on your way to becoming proficient in creating stunning GIFs in Photoshop. Whether you’re designing for fun or aiming to enhance your marketing materials, mastering the intricacies of GIF animation can lead to impactful visual storytelling. Consumer engagement through GIFs is undeniably strong; by harnessing these skills, you ensure your content captures and retains audience attention. Remember, practice makes perfect, so keep experimenting with different styles and elements. To continue refining your skills, consider exploring additional resources or forums dedicated to Photoshop animations. These can be valuable in finding new ideas or troubleshooting unexpected issues. Happy animating!