
How to Properly Backup Windows 10 in 2025: Effective Methods for Data Safety
In today's digital age, safeguarding your data is essential, and knowing how to properly backup Windows 10 is crucial for every user. Whether you're a casual user or a professional, the risk of data loss can result from hardware failure, accidental deletion, or malware attacks. Thus, understanding backup Windows 10 options is paramount.
Backing up your system not only secures your personal files but also helps maintain system integrity by enabling recovery options in case of a failure. This comprehensive article will guide you through Windows 10 backup options, including effective methods like backup files Windows 10, utilizing File History, creating a recovery drive, and more.
Throughout this article, we will provide insights into scheduling backups, best practices, and exploring different methods for data safety. Key takeaways will include:
- Understanding various backup solutions available on Windows 10
- Practical steps for creating backup images and restoring data
- Comparative analysis of backup software options
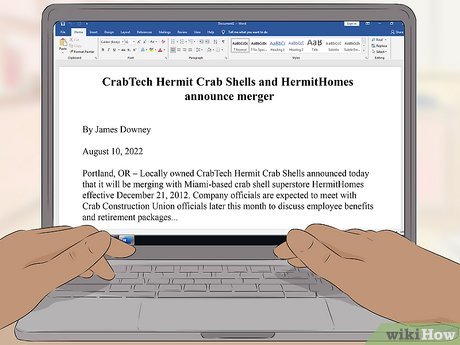
Essential Backup Strategies for Windows 10 Users
Building on the importance of data safety, it’s essential to consider various backup strategies for Windows 10 users. Each user has unique needs, and understanding these can help tailor the backup process effectively.
Understanding Backup Options in Windows 10
Windows 10 offers multiple options for backing up your files. The most prominent include File History, Windows Backup, and third-party software tools. File History allows users to back up specific folders and file types, ensuring that personal data is protected without needing the entire system to be captured. Using the built-in File History tool is as simple as navigating to Settings > Update & Security > Backup.
Full Backup vs. Incremental Backup
When performing backups, differentiating between full backup and incremental backup is vital. A full backup captures all files and data, while incremental backups only save changes since the last backup. This approach can be useful to save space and time, reducing the amount of data processed.
Utilizing Cloud Backup Solutions
Cloud backup is becoming increasingly popular due to its convenience and accessibility. Services like OneDrive provide users with an opportunity to back up their files effortlessly while ensuring data is accessible from multiple devices. Understanding how to use cloud storage effectively is a crucial part of any Windows 10 backup guide.
Setting Up Automated Backups
One of the best practices is to automate backups using Windows settings. Scheduling a regular backup ensures that you won’t miss any crucial data while minimizing the hassle of manual configurations. A practical step involves setting the time frame for backups in Settings > Update & Security > Backup > Add a drive.
How to Create a Recovery Drive for Windows 10
Having a recovery drive is a crucial step in maintaining your Windows 10 environment. This recovery tool can assist users in resolving system issues more effectively. Creating a recovery drive should follow the foundational knowledge of backups completed earlier.
Creating a Recovery Drive: Step-by-Step
To create a recovery drive, you must first insert a USB drive with enough space, typically at least 16GB. Navigate to Control Panel > Recovery > Create a recovery drive. Ensure you select the option to back up system files to allow for a comprehensive restoration.
Booting from a Recovery Drive
In the event of a system failure, reboot your PC, and press the designated key to access the boot menu (often F2, F10, or ESC). Select the USB drive, and choose “Repair your computer” from the menu to access recovery options to restore or troubleshoot Windows 10.
Advantages of Using a Recovery Drive
The main advantage of having a recovery drive is its ability to restore your system without needing a full re-installation of Windows. It also significantly reduces downtime, allowing users to continue working with minimal interruptions during recovery.

Using File History to Backup Files on Windows 10
One of the most user-friendly Windows 10 backup options is File History, which allows users to back up documents, photos, music, and other important files. Understanding how to properly utilize this feature can greatly enhance your data security.
Step-by-Step Setup for File History
To set up File History, connect an external drive, go to Settings > Update & Security > Backup. You will select your external drive, and ensure the option “Automatically back up my files” is enabled. This feature allows you to back up files continuously.
Restoration Process with File History
Restoring files that have previously been backed up with File History is straightforward. Navigate back to the original backup settings and click on “More options.” From there, you can view your backed-up files and choose what to restore.
Common Mistakes with File History Backup
It's essential to regularly check your backup settings, as automatic features can occasionally disable. Users should ensure to have their backup drive connected and regularly verify that backups are completing successfully.
Backing Up System Settings and Drivers
Backing up crucial system settings and drivers can be invaluable, especially before performing upgrades or substantial changes to your system. This section will guide you through the specifics of creating backups of settings effectively.
Creating a System Image Backup
A system image captures everything on your computer, including settings, applications, and all files. You can create a system image by navigating to Control Panel > Backup and Restore (Windows 7) > Create a system image. Select your external drive or path where the image will be saved.
Backing Up Drivers for Windows 10
Drivers are key components that ensure hardware interacts seamlessly with your computer. Backing them up provides peace of mind during upgrades. Applications like DriverBackup! can assist in managing driver backups effectively, allowing straightforward restoration when necessary.
Frequently Asked Questions about Windows 10 Backup
What Are the Best Practices for Backing Up Windows 10?
Regularly backing up your Windows 10 system is vital. Implement a routine that includes scheduling backups, ensuring backups are saved both locally and to cloud storage. Regularly verify if your backups are functioning properly to prevent data loss.
How Can I Backup Windows 10 Without Software?
You can use Windows’ built-in backup tools, like File History or creating a recovery drive, limiting the need for third-party software. Follow the steps in previous sections to navigate through using these essential built-in tools effectively.
How Do I Restore My Windows 10 Backup?
To restore, access the backup options in Windows 10. You can use the recovery drive or follow the procedures outlined through File History, ensuring you choose the desired restore point for a successful recovery.
How Often Should I Perform Backups on Windows 10?
Backups should ideally be performed at least weekly, but daily or automatic backups are recommended based on your data usage. Consider implementing a solution that syncs continuously to protect critical files.
What is the Best Cloud Backup Solution for Windows 10?
While there are many options available, providers like OneDrive, Google Drive, and Dropbox are highly recommended for their user-friendliness and integrated functionalities that facilitate a comprehensive backup strategy.