
How to Properly Reset Your Computer in 2025 and Optimize Performance
In the rapidly evolving tech landscape of 2025, knowing how to properly reset your computer is more important than ever. Whether you're using a Windows PC or a Mac, understanding how to effectively reboot your system and restore factory settings can enhance performance, extend the machine's lifespan, and prepare it for new users. This comprehensive guide explores various methods of resetting your computer, including factory resets, software resets, and troubleshooting techniques. Our aim is to equip you with the knowledge needed for optimizing your computer’s performance, ensuring a smoother and more efficient user experience.
Resetting your computer offers numerous benefits, from resolving persistent issues to clearing unnecessary clutter, which ultimately leads to enhanced efficiency. As you navigate this guide, expect to learn about specific reset procedures for different operating systems, best practices for data backup before initiating any resets, and essential computer maintenance tasks to keep your system running optimally post-reset.
This guide will include in-depth information on reset commands for both Windows and Mac, hardware initialization instructions, troubleshooting tips, and how to effectively utilize recovery tools. By the end of this article, you will have a solid understanding of how to reset your computer and address common performance issues.
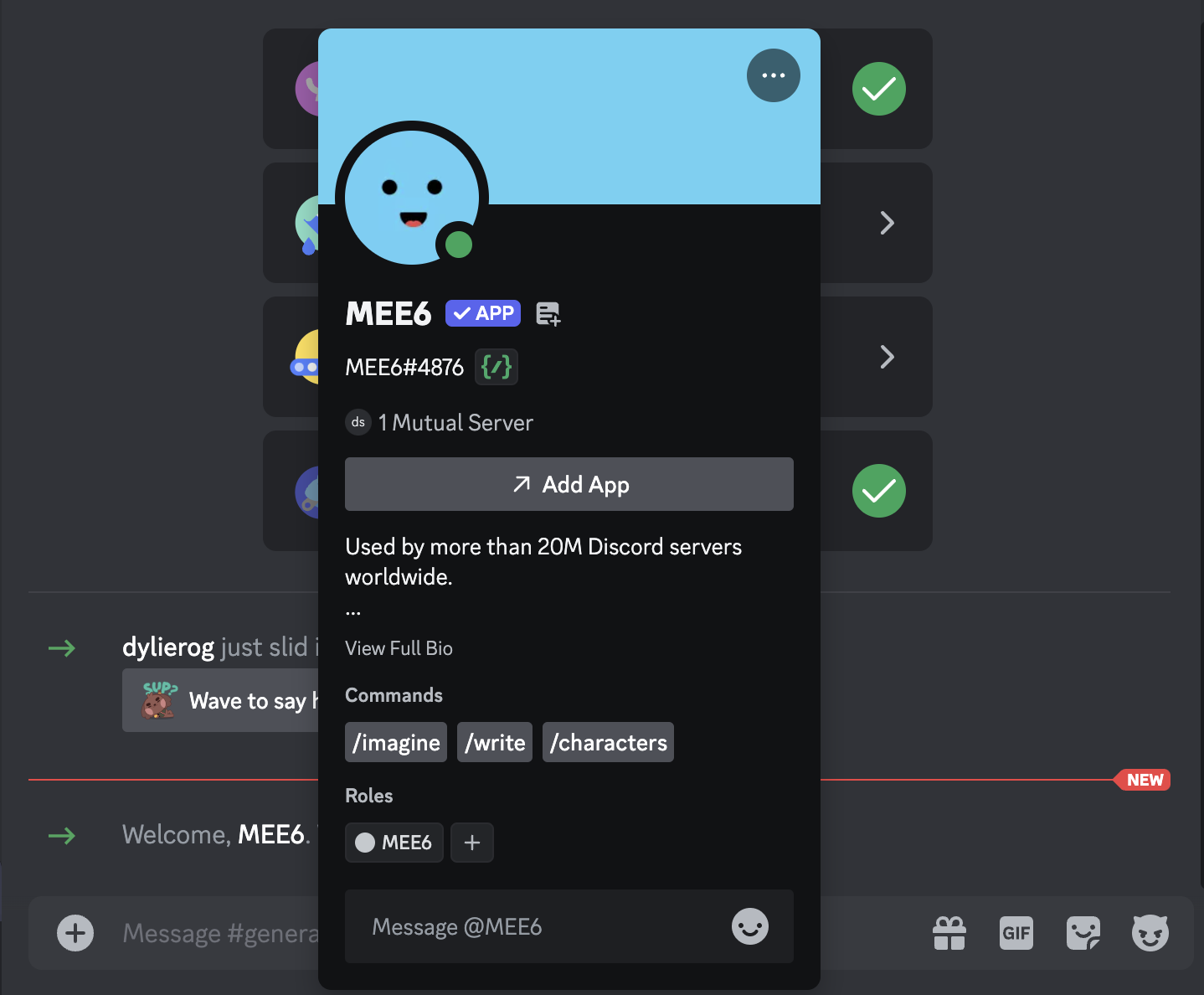
Essential Guide to Resetting Your Windows PC
To kick off our reset journey, let’s focus on Windows PCs. Resetting Windows does not only involve reinstalling the operating system; it's a comprehensive process that allows to clean up your system while preserving essential files or entirely wiping out everything for a fresh start. With Windows 10 and Windows 11, these tasks have become more user-friendly, yet also offer various paths to accomplish your goals.
Step-by-Step Process for Resetting Windows 10
For Windows 10, resetting is straightforward. Start by accessing the Settings menu. Navigate to 'Update & Security' and select 'Recovery.' Here, you will find the “Reset this PC” option which allows you to choose between keeping your files or removing everything. After making your choice, simply follow the prompts to initiate the reset process.
Setting Up Windows 11 for a Fresh Start
In Windows 11, the process is similar. Go to Settings, then 'System,' and choose 'Recovery.' You'll find the reset options here, which again offer flexibility: keeping your data or performing a complete wipe. Windows provides recovery partitions that can aid in this process, making it an efficient method for restoring your system to its factory settings.
Common Issues and Troubleshooting Steps
You're not alone if you encounter issues during a reset. Some common obstacles include freezes during the reset process and error messages. To resolve these, ensure your PC is plugged into power, and consider utilizing Windows Recovery Options via a bootable USB drive if problems persist. This feature can provide additional troubleshooting avenues, such as restoring from a System Restore Point or a Full System Restore.
Command Prompt Reset for Advanced Users
The Command Prompt method caters to users who prefer a hands-on approach. Open Command Prompt as an administrator and use commands like systemreset to launch the reset UI, or systemreset -factoryreset for a complete wipe without installation media. This method is particularly useful when graphical interfaces are unresponsive.
Effective Techniques for Resetting Your Mac
As we turn to Mac systems, it’s essential to recognize that restoring factory settings or performing a system reset may differ significantly from Windows. Apple has designed recovery processes that ensure a seamless transition to fresh installations while safeguarding user data during a reset.
How to Restore Mac to Factory Settings
To begin, back up your important data using Time Machine or another storage option. Once your data is secure, restart your Mac and hold down Command (⌘) + R immediately after the startup sound to boot into Recovery Mode. From there, you can choose 'Erase Disk' within Disk Utility, effectively wiping everything clean before reinstalling your operating system.
Utilizing macOS Recovery Options
macOS offers various recovery options that display after holding the appropriate keys during startup. These options can include restoring from a Time Machine Backup or reinstalling macOS directly from Apple's servers. Both methods can help retrieve the system to a stable point while preserving user data, dependent on your preferences.
Hardware and Network Reset Considerations
If performance issues persist after a software reset, considering hardware resets is vital. Resetting PRAM/NVRAM and the SMC can solve peculiar behavior related to power management, display settings, and other vital functions. Additionally, if network issues arise post-reset, resetting network settings and the network adapter can restore normal functionality.
Comprehensive Troubleshooting Procedures
Now that we’ve delved into system resets, let’s focus on common computer issues that often necessitate these resets. Understanding basic troubleshooting steps empowers users to resolve issues well before undertaking a full reset.
Identifying Common Computer Problems
Frequent crashes, slow performance, or unwelcome pop-ups can signal underlying issues requiring attention. It’s crucial to identify these symptoms early. Running built-in Windows troubleshooting utilities or third-party diagnostic tools can aid in pinpointing the precise nature of the problems. Remember to take note of any error messages, as they can provide insights for further investigation.
Speed Improvement Techniques
In addition to resets, consider maintaining regular updates for your operating systems and drivers. Clearing your system's cache and temporary files can also kick-start improvements in speed. Regularly executing software diagnostics can help identify hogs on resources or malfunctioning applications.
Backup Solutions Before Resetting
Another critical aspect to consider is data backup before initiating any reset. Utilizing external hard drives, cloud storage, or backup software ensures that vital information remains intact throughout the reset process. This step is essential to avoid losing valuable data, especially if the reset leads to a complete data wipe.

Post-Reset Optimization Tips
After successfully resetting your computer, the next challenge is optimizing performance for daily tasks. Knowing how to navigate the reinstallation of essential applications and adjusting settings is crucial for ensuring smooth operations.
Restoring Previous Settings and User Preferences
Post-reset, you might want to restore specific user settings. Explore options like Windows backup and restore progress or Time Machine on Mac. These features can help users retrieve previous application preferences and configurations, making the transition smoother. Be vigilant when re-adding applications; curate your installs to avoid bloatware.
Performance Improvement Steps After a Reset
Once your system is reset and your essential applications are active, take time to optimize startup processes. Disable unnecessary startup programs through the Task Manager on Windows or System Preferences on Mac. This action will streamline boot times and enhance overall system responsiveness.
Regular Maintenance for Long-Term Performance
Long-term, maintain a routine of regular cleanups and updates. Schedule occasional full system scans for malware and bloatware. Periodically, revisit your settings and preferences to align your system's performance with your needs. Replay updates for software and the operating system to ensure compatibility and efficiency.
Q&A Section: Common Questions about Resetting Computers
Q1: How do I reset my computer without losing files?
To reset your computer without losing files, opt for the 'Keep my files' option in recovery settings. This action retains personal files while reinstalling the operating system.
Q2: Can I reset my laptop using a recovery partition?
Yes, many laptops come with recovery partitions. Access this option during startup to reset the device to factory settings without installation media.
Q3: What should I do if the reset fails?
If the reset fails, check your hardware for issues or try using external recovery tools or a bootable USB drive. Frequently, a failed reset may indicate deeper system problems requiring professional assistance.
Q4: How do I ensure my data is backed up before resetting?
Use cloud services like Google Drive, Dropbox, or an external hard drive for backups. Make sure to save all important files, documents, and settings before performing a reset.
Q5: How often should I reset my computer?
You should consider resetting your computer if you experience consistent performance issues, crashes, or before selling the machine to ensure a fresh start for the new user.
By prioritizing these techniques and tips within this guide, you will be well on your way to mastering computer resets and performance optimization in 2025. For further information on related topics, explore our advanced startup options or find out how to safely recover lost data.