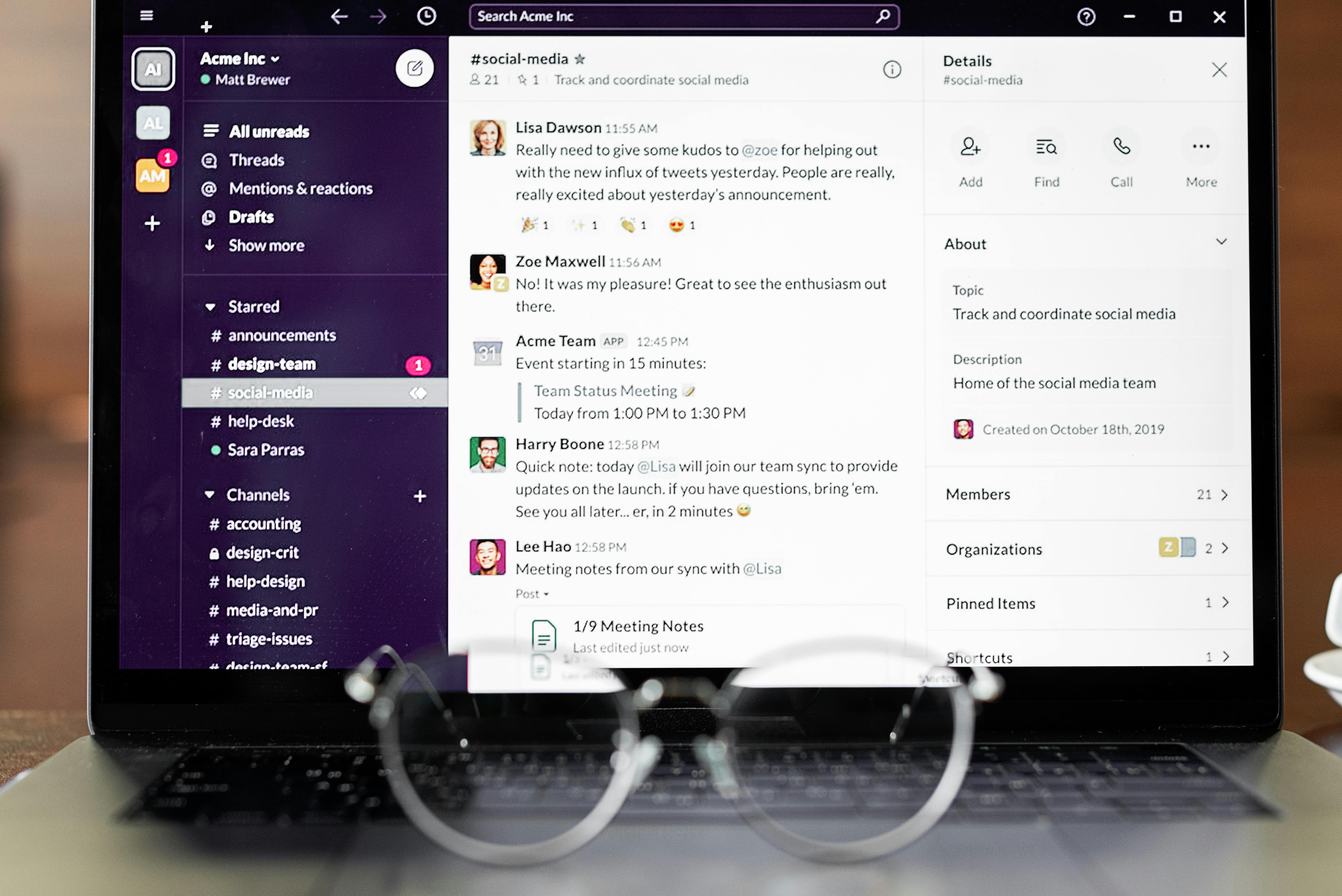
Effective Ways to Restart a MacBook for Better Performance in 2025
Introduction to MacBook Restarts
Restarting your MacBook is an essential task that often gets overlooked yet is crucial for maintaining optimal performance. Whether you're facing sluggish speeds, unresponsive applications, or simply want to install the latest macOS updates, understanding how to restart a MacBook effectively can significantly improve your computing experience. In this article, we will delve into the various methods to restart your MacBook, each tailored to different scenarios such as troubleshooting, enhancing performance, and ensuring a clean startup.
Throughout this guide, we'll cover essential restart procedures, best practices for rebooting macOS, and advanced techniques for users dealing with MacBook issues. By the end of the article, you'll be equipped with practical knowledge on how to utilize restart options effectively. So, let’s explore the fundamental ways to restart your MacBook and ensure it runs smoothly!
Understanding the Importance of Restarting
Restarting your MacBook is like giving it a fresh breath. The operating system refreshes, freeing up memory and closing applications that may be running in the background. This process can resolve temporary glitches, enhance overall speed, and provide room for software updates. Frequent restarts are especially useful for those who notice slow performance or applications that frequently crash.
Moreover, some updates and installations require a completed restart to apply new changes effectively. For example, after significant software updates or system upgrades, your MacBook needs to reboot to finalize settings and enhance security. Ignoring this crucial step can lead to sluggish performance or unresponsive applications.
MacBook Restart Options Overview
There are various methods to restart your MacBook, depending on your needs and the specific situation you're encountering:
- Restart from Menu: The simplest method is to restart from the Apple menu.
- Keyboard Shortcuts: Using key combinations can save time and are handy when the mouse is not available.
- Force Restart: Necessary when your MacBook is unresponsive.
- Scheduled Restarts: Set up automatic restart routines to maintain performance without manual intervention.
- Safe Mode Restart: Ideal for troubleshooting issues while booting up with minimal software.
Utilizing Different Restart Methods Effectively
Restarting from the Menu
The most user-friendly method to restart a MacBook involves navigating through the Apple menu. This method is safe and doesn't require complex commands, making it suitable for all users regardless of technical skill.
To restart your MacBook from the menu, follow these steps:
- Click on the Apple icon in the top left corner of your screen.
- Select "Restart..." from the dropdown menu.
- You may see a dialog box asking if you want to reopen windows when logging back in. Choose according to your preference.
- Click “Restart” again to confirm.
This simple action helps in clearing system cache and closing all applications efficiently.
Using Keyboard Shortcuts for Quick Restarts
If your MacBook is running slowly or you prefer keyboard navigation, using specific key commands can be a quicker solution. Here’s how:
1. Press Control + Command + Eject (or the power button, depending on your model) to restart right away.
2. If your MacBook is frozen and unresponsive, you can force a restart by holding down the Power button until the screen goes black, then pressing it again to start up.
This method can be useful during software updates unable to proceed due to application hang-ups.
Force Restarting Your MacBook When Necessary
Every MacBook user faces instances where their device becomes unresponsive requiring a force restart. Understanding this process can safeguard your data and restore your MacBook's functionality:
To force restart, simply press and hold the Power button until the MacBook powers down. Wait a few seconds before pressing the button again to start it back up. This action forcibly shuts down everything running on the system, similar to a warm reboot that often resolves software glitches.
However, use this option conservatively. Data not saved in open applications will be lost, hence it’s advisable to utilize this only when the system is utterly unresponsive.
Troubleshooting and Advanced Restart Techniques
Using Safe Mode for Troubleshooting
Safe Mode restricts your Mac to essential functions, making it easier to diagnose and fix problems. To restart your MacBook in Safe Mode:
- Shut down your MacBook completely.
- Turn it back on while holding the Shift key.
- Release the Shift key once the login window appears.
This safe environment helps clear caches and loads only necessary software components, allowing you to determine if a startup item or cache is causing problems.
Scheduled Restarts to Maintain Performance
For users keen on keeping their MacBooks performing optimally, setting up a scheduled restart can be beneficial. This is especially useful for businesses or individuals who may forget regular maintenance. You can achieve this by:
- Open "System Preferences".
- Navigate to "Energy Saver".
- Click on "Schedule".
- Set your desired restart times throughout the week.
Regularly scheduled restarts help in preventing build-up of temporary files and system errors, thus ensuring a smoother user experience.
Resolving Common Restarting Issues
Sometimes, your MacBook may not restart as expected due to underlying issues. Troubleshooting these situations is vital:
- If your MacBook shows a spinning wheel on startup, resetting the NVRAM may help. This addresses issues with volume settings and time zone configurations.
- In cases of severe system malfunction, consider utilizing macOS Recovery. By restarting while holding Command + R, you can access restoration options to troubleshoot issues further.
- For persistent problems, running “First Aid” from Disk Utility can help repair your disk and address errors.
Conclusion: Embracing Effective Restart Practices
Restarting your MacBook is not just a simple action; it’s an essential practice for maintaining its long-term performance and reliability. Whether you’re navigating a frozen screen, troubleshooting a problem, or simply refreshing your system for optimal operation, doing it the right way counts. By mastering the different restart options available, you can enhance your productivity and ensure smoother operations.
Remember to incorporate these restarting techniques into your regular maintenance routine, and stay proactive about updating your software to avoid unnecessary issues. With a clearer understanding of how to manage MacBook restarts effectively, you can significantly enhance your overall user experience.