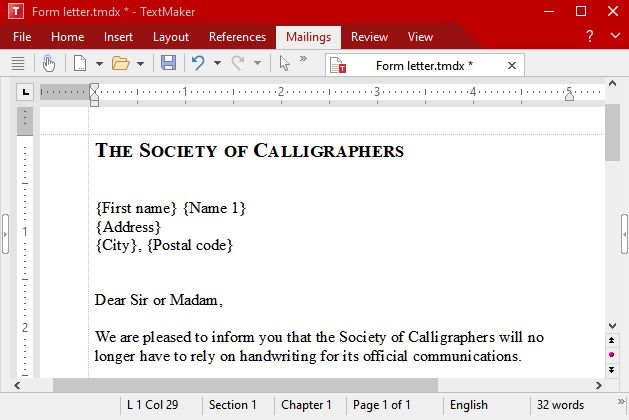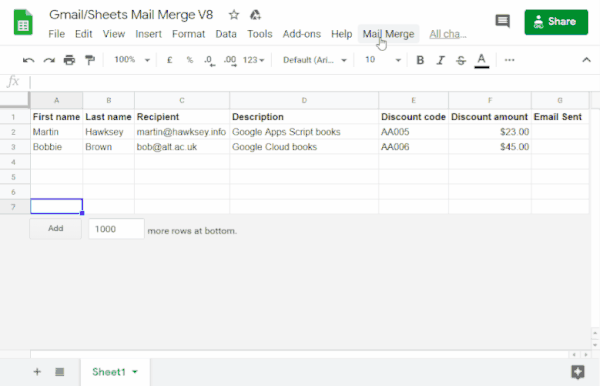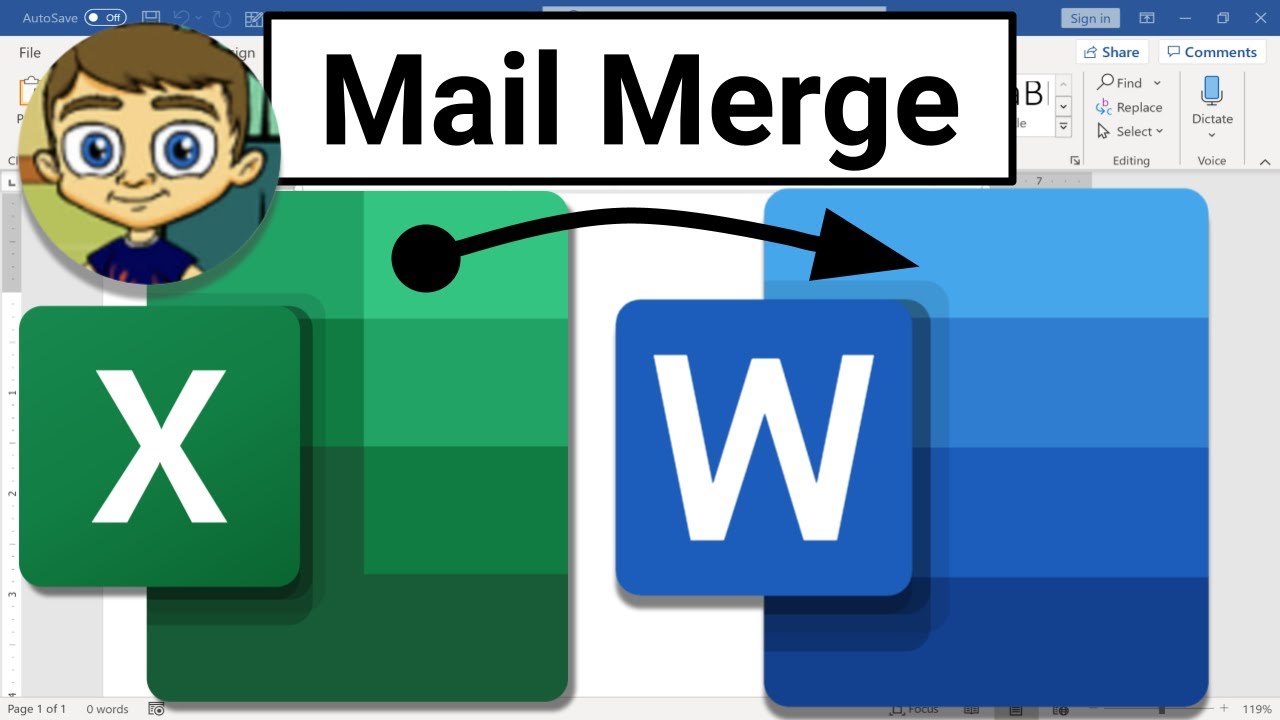Essential Guide to Mail Merge from Excel to Word in 2025: Improve Your Workflow
Mail merge has revolutionized how businesses and individuals handle mass document creation. By combining **Excel** and **Word**, users can automate the process of creating personalized letters, labels, and invitations with ease. In this comprehensive guide, we’ll explore the **mail merge process**, its benefits, and provide you with step-by-step instructions to send personalized communications efficiently. Whether you’re preparing for a marketing campaign or need to send out personalized invitations, mastering **mail merge** can significantly improve your workflow.
Understanding Mail Merge Features
The capabilities of **mail merge** are vast, allowing you to create a variety of documents with personalization options. The **Word mail merge** feature seamlessly integrates with **Excel**, letting you utilize an Excel worksheet as your data source. This function enables the effective grouping of records, making it possible to craft customized letters, labels, and more. Features of **automated document creation** with mail merge include setting up dynamic fields in **Word**, where you can insert variable content directly from Excel, making your documents unique and targeted.
How Does Mail Merge Work?
The **mail merge process** involves several key steps: setting up your data source, creating your document template in Word, and merging the two elements together. First, ensure your **Excel worksheet** is properly formatted with headers identifying each column – such as names, addresses, and other variable data. Each cell under a header represents a potential mail merge field. Next, you’ll design your Word template using placeholder fields for where the data will populate, thus effectively merging your data sources. This allows for professional correspondence without manual entry, saving time and effort.
Advantages of Using Mail Merge
Implementing **mail merge** offers numerous advantages, notably that it significantly reduces the time taken to create mass communications. Imagine attempting to send out hundreds of personalized letters without **mail merge**; the manual efforts would be too cumbersome and error-prone. Furthermore, the **efficient communication** that arises from using this tool promotes better engagement, ensuring your messages are relevant and tailored to your audience. For businesses, these capabilities enhance marketing letters and direct mail campaigns, ultimately improving return on investment.
Common Mail Merge Functions
When executing a mail merge, there are various **mail merge functions** you can utilize. These functions include creating personalized letters, invoices, custom labels, and **addressing envelopes**. In addition to text formatting, **graphics in mail merge** can enhance the visual appeal of your documents, making them stand out. Each mail merge option is designed to suit diverse needs and facilitate tailored communications, enabling organizations to maintain relational marketing effectively.
Step-by-Step Mail Merge Tutorial
Mastering the **step-by-step mail merge** process allows users to leverage this powerful feature fully. The procedure generally follows these steps:
Preparing Your Data Source
Before you start merging, it’s crucial to ensure clean and organized data in Excel. **Data cleanup in Excel** involves removing duplicates and ensuring all necessary information is included and formatted correctly. You’ll want to ensure all headings clearly indicate the purpose as they will correspond with the **mail merge fields** in your Word document. A well-prepared data source is essential for a seamless mail merge execution.
Creating Your Document Template in Word
Next, navigate to Microsoft Word and start building your document template. This step involves choosing a template design or create one from scratch, integrating **variable fields** throughout the document. When you select the ‘Mailings’ tab, you can access options to link your document to the **Excel mail merge** data source. Be sure to template your document using proper fields, ensuring the mail merge accurately reflects the data that will be merged.
Merging the Data
Once your template is set, it’s time to perform the **mail merge**. By selecting the ‘Finish & Merge’ option, you can choose to print directly, create a new document or send personalized emails. Selecting the optimal merge option depends on your specific needs – whether it’s **bulk email sending** or printing personalized letters. Adapting this part of the process to your purpose not only saves you time but ensures maximum effectiveness in your outreach.
Mail Merge Best Practices
Although the process is straightforward, adhering to **mail merge tips** can enhance your results. Focus on **Excel formatting** to make data entry easier and reduce errors. Ensure all necessary spelling and grammar checks are conducted before automating your documents. Testing a small sample of your merged documents can also save troubleshooting time later on.
Utilizing Word Formatting Options
Understanding **Word formatting options** is crucial for making your content visually appealing. Use consistent fonts and sizes to maintain a professional appearance across your documents. Moreover, setting up print settings properly ensures that when you’re printing labels or letters, everything aligns correctly. Adding branded elements like logos can also enhance professionalism and recognition.
Email Marketing Strategies with Mail Merge
Incorporating **mail merge** into your **email marketing strategies** allows you to send tailor-made newsletters and product announcements. Sending targeted messages based on customer segmentation improves customer engagement and overall campaign effectiveness. By utilizing the platform’s data source capabilities, you can send personalized emails with precise timing, enhancing your outreach efforts.
Common Mail Merge Troubleshooting Tips
When issues arise, understanding common **mail merge troubleshooting** tips is invaluable. If you encounter problems with missing data in merged letters or labels, revisit your **Excel worksheet** and check for blanks or formatting errors. Ensuring field codes are accurately placed in your Word document can mitigate these issues. Familiarizing yourself with potential pitfalls enhances your ability to maintain smooth workflows during automated document creation.
Key Takeaways
- Mail merge enables efficient creation of personalized documents using data from Excel.
- Preparing your data source and template properly is key for a smooth merge process.
- Utilizing Word and Excel features correctly optimizes mass mailing and improved communication.
- Conducting tests and adhering to best practices can enhance mail merge results.
- Understanding troubleshooting tips helps quickly resolve any issues that might arise during the process.
FAQ
1. What is the purpose of mail merge?
The primary purpose of **mail merge** is to automate the creation of personalized documents. This process allows users to send bulk communications, such as personalized letters or invitations, while saving time and reducing the potential for errors associated with manual entry.
2. Can I merge data from different Excel worksheets?
Yes, it is possible to **merge data from Excel** worksheets. When setting up the data source, you can link to data from different worksheets or even various workbooks, provided they are well-organized and correctly formatted. This allows flexibility in managing different segments for varied communications.
3. How can I ensure proper Excel formatting for mail merge?
To prepare **Excel formatting** for mail merge, ensure that all headers are clear and descriptive of the data contained in their respective columns. Eliminate any empty rows or columns and maintain a uniform format for names, addresses, or other variable inputs to facilitate smooth integration with Word.
4. What are some common mistakes to avoid during mail merge?
Common **mail merge mistakes** can include mismatched field codes, forgotten data entries in Excel, and incorrect document formatting in Word. It’s vital to conduct tests with a small batch first to identify any errors and ensure everything operates smoothly before executing a large-scale merge.
5. How can I include personalized graphics in my mail merge?
To include **graphics in mail merge**, insert images into your template document in Word embedded in the main body, or define a field where Excel has the image link saved. Utilize careful positioning and format settings to ensure that visuals align well with your overall document design.